Android Studioエミュレータ設定【2020】
スポンサーリンク

Android Studioのエミュレータ設定について知りたいですか?
モバイルアプリ開発をするには必須のAndroid エミュレータですが、意外と設定に手こずるかもしれません。
本記事では、
- Android Studioインストール
- エミュレータを作成
- エミュレータを起動
といったことを解説します。
エミュレータが必要な方必見です。是非ご覧ください。
Android Studioインストール
https://developer.android.com/studio?hl=ja
からダウンロード可能です。
インストーラーが起動したら、特に何もやらずNextを押していくだけで大丈夫です。
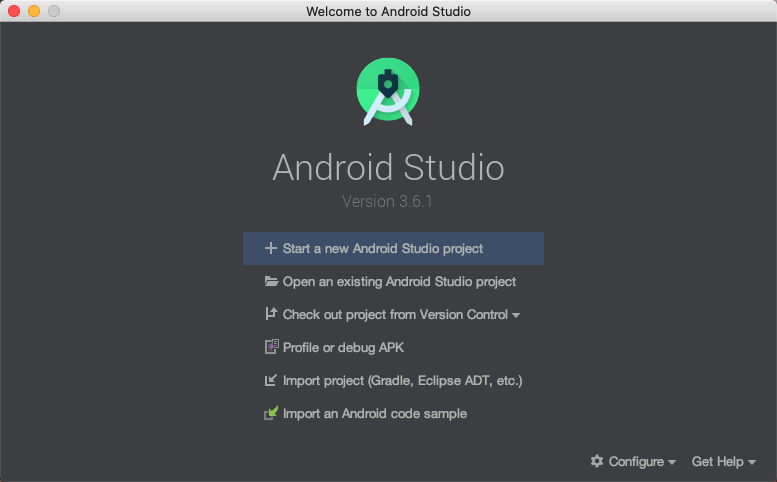
順調に進めればこの画面に辿り着くと思います。
そしたら、「Start a new ~~~」をクリックして新しいプロジェクトを作ります。
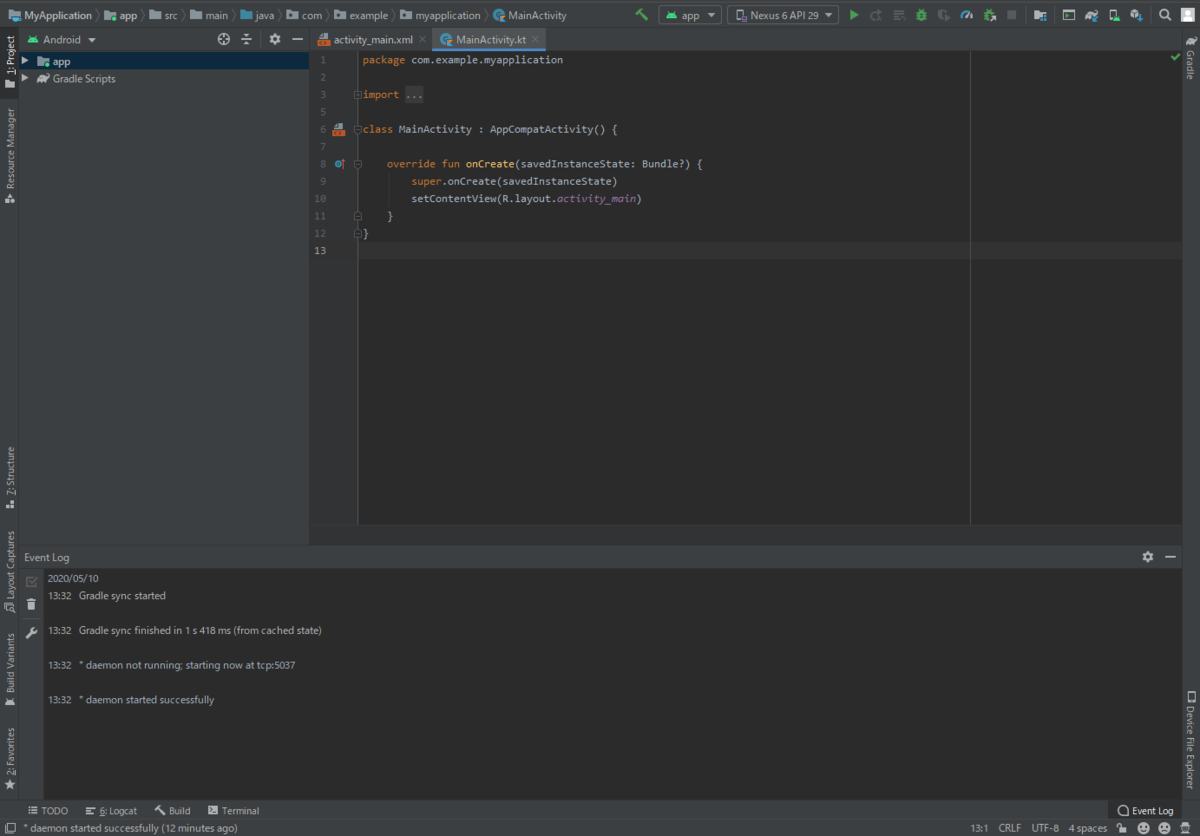
この画面が出れば、Android Studioのインストールは完了です。
エミュレータ作成
次にエミュレータを作成していきます。

Android Studioの右上のアイコンがたくさん並んでいるところがあると思います。
上記の画像のように、AVD(Android Virtual Device)アイコンとSDK(Software Development Kit)アイコンがあります。
まずSDKアイコンをクリックします。
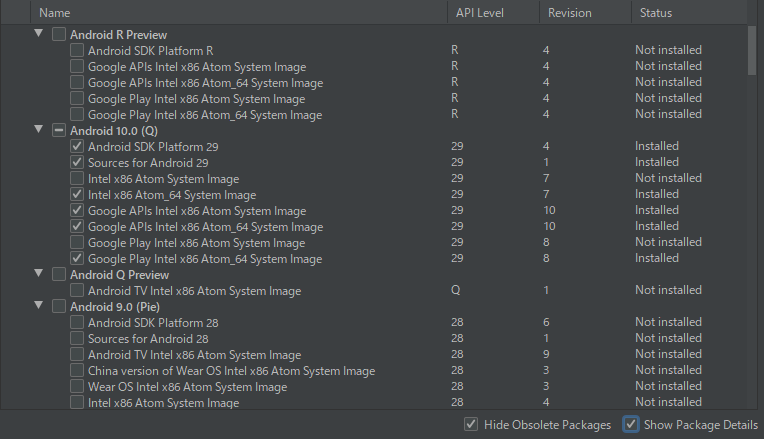
僕のSDKはこんな感じです。
Android 10.0にしてます。理由は特にないです。
エミュレータが起動さえできればいい方は、僕と同じ設定にしてもらえれば大丈夫だと思います。
次に、AVDアイコンをクリックします。
左下に、CREATE Virtual Deviceボタンがあると思うので、それをクリックします。
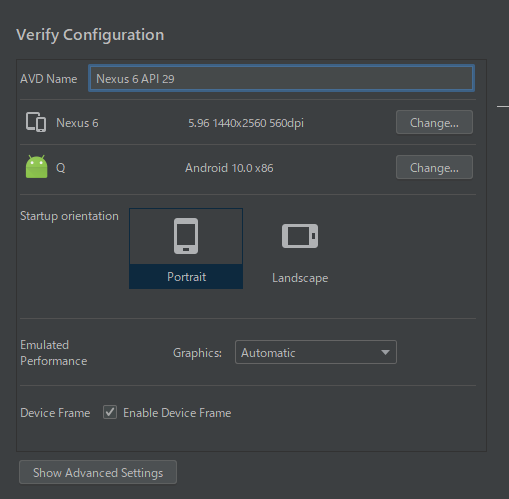
好きなデバイスとOSを選ぶだけです。
僕の場合は Nexus 6とAndroid10です。
ここのOSのバージョンは、SDKで選んだものと同じにしましょう。
そしたら作成完了です。
エミュレータ起動

エミュレータが作成できていれば、
AVDメニューに上記のように表示されていると思います。
右側の緑色の△アイコンをクリックすると、エミュレータが起動します。
もしエラーが出る場合、Android Studioを再起動してみるといいかもしれません。
それでもエラーが出る場合、再インストールも有効です。(自分はこれで起動できました)
エミュレータでExpoを実行する
React Nativeをやっている方は、Expo環境をエミュレータで実行すると思います。
エミュレータを開いた状態で、Expoコンソール上のRun Android EmulatorをクリックするとExpoが勝手にインストールされて画面が表示されます。
インストール中は、エミュレータ上では画面の変化がないので、注意してください。Expoコンソール上ではインストールの詳細が表示されていると思います。
また、Expoがインストールされて最初に起動する場合、エミュレータの画面がExpoの起動途中で止まってしまう場合があります。
この場合には、エミュレータの戻るボタンで戻ると解決します。
まとめ
Android Studioについてまとめました。
エミュレータを用いて開発をしましょう!